Részletes információt az oldal használatáról a Felhasználói Kézikönyvben talál.
[. . . ] A TVGo A03 csatlakoztatása után az , , Új hardver" üzenet jelenik meg.
2
Magyar
3. Kattintson a , , Következ" gombra a telepítés indításához.
3
Magyar
4. Válassza az , , Alkalmas driver keresése [ajánlott]" gombot, majd kattintson a , , Következ" gombra.
5. [. . . ] Válassza az , , Alkalmas driver keresése [ajánlott]" gombot, majd kattintson a , , Következ" gombra.
5. Válassza a , , CD-ROM meghajtó" opciót, majd kattintson a , , Következ" gombra a driver kereséséhez.
6. Kattintson a , , Következ" gombra a telepítés folytatásához.
4
Magyar
7. Kattintson a , , Befejezés" gombra a driver telepítésének befejezéséhez. A telepítés után ellenrizze a , , TVGo A03" drivert az Eszközkezelben.
2. 3 Telepítse a TVGo A03 szoftvert.
1. Kattintson a , , Következ" gombra a telepítés indításához.
2. Olvassa el a liszensz megállapodást, majd kattintson a , , Következ" gombra a fájlok másolásához.
5
Magyar
3. Kattintson a , , Következ" gombra, vagy válassza ki a kívánt telepítési mappát.
4. Ezek a következk lehetnek:
9
Magyar
MPEG-1, 2, 4; AVI, DVD, VCD, HiDVD. . .
3. 4 Állókép készítése
Nyomja meg a Snapshot gombot állókép készítéséhez. Kattitntson a Setting gombra a képformátum beállításához. A TVGo A03 a BMP és JPEG formátumokat támogatja. Válassza ki a kívánt formátumot.
3. 5 Mozgókép lejátszása
Kattintson a Playback gombra a felvett mozgóképek lejátszásához.
10
Magyar
Kattintson a Play List gombra a videófájl kiválasztásához. Válassza ki a fájlt, majd kattintson az Open gombra.
Kilépés: Az aktuális lejátszási ablakból történ kilépéshez nyomja meg az [Esc] vagy [ALT]+[F4] gombot a billentyzeten Kicsinyítés: A lejátszási ablak kicsinyítéséhez használhatja, a visszaállításához kattintson a , , MoviePlayer" ikonra a Tálcán Vezérlpanel elrejtése: A Vezérlpanel elrejtéséhez használhatja, a visszaállításhoz kattintson jobb gombbal a videóablakon, majd válassza a , , Control Panel" opciót Beállítások: Kattintson a Beállítások megjelenítéséhez, ahol a videólejátszást is ellenrizheti; lásd a , , Lejátszás beállításai" részt. Képek böngészése: A képböngész indításához illetve a számítógépre mentett képek megtekintéséhez használhatja, lásd a , , Képek böngészése" részt Visszatekerés: Videó visszatekerése Elretekerés: Videó elretekerése Lassú visszatekerés: Videó lassú visszatekerése Lassú elretekerés: Videó lassú elretekerése Lejátszás/szünet: Kattintson az aktuális videófájl lejátszásához, szüneteltetéséhez, illetve a lejátszás folytatásához
11
Magyar
Gyors visszatekerés: Videófájl gyors visszatekerése Gyors elretekerés: Videófájl gyors elretekerése Néma: Hang kikapcsolása. Kattintson újra a visszaállításhoz. Hanger szabályozása: Húzza a csuszkát a hanger beállításához, vagy használja a Bal és Jobb gombot a billentyzeten Lejátszás leállítása: Az aktuális videófájl lejátszásának leállítása Pillanatfelvétel: Elmenti az aktuális képet BMP vagy JPG fájlként, a fájl a létrehozás ideje szerint lesz elmentve a C:\My Pictures mappába. [. . . ] Kattintson újra a visszaállításhoz. Hanger szabályozása: Húzza a csuszkát a hanger beállításához, vagy használja a Bal és Jobb gombot a billentyzeten Lejátszás leállítása: Az aktuális videófájl lejátszásának leállítása Pillanatfelvétel: Elmenti az aktuális képet BMP vagy JPG fájlként, a fájl a létrehozás ideje szerint lesz elmentve a C:\My Pictures mappába. Használhatja a , , Snap Setting" opciót is az , , Options" ablakban, ahol megadhatja a mentési könyvtárat, a képformátumot, illetve dönthet a fájl átnevezésérl, lásd a , , Lejátszási beállítások" részt Lejátszási lista: Kattintson a fablak alatti részre, a rögzített fájlok listája a Record mappában található, ahonnét kiválaszthatja a lejátszani kívánt elemet.
3. 6 Képek böngészése
Kattintson a , , Browse Image" gombra a mentett képek megtekintéséhez.
Az alkalmazást használhatja a képek nagyításához/kicsinyítéséhez vagy átnevezéséhez.
A fenti eszköztár számos gombot tartalmaz a következ funkciókhoz: Frissítés: Frissíti a képet az aktuális mappában. [. . . ]

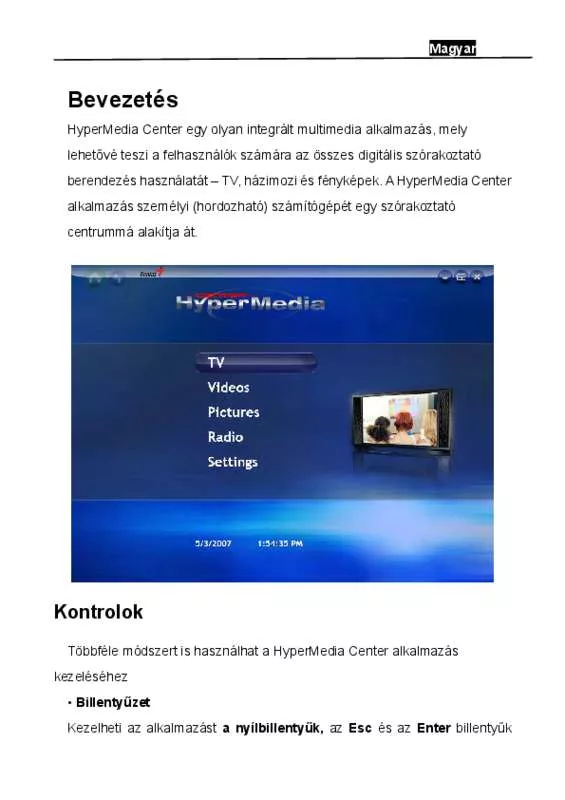
 GENIUS TVGO A12 (663 ko)
GENIUS TVGO A12 (663 ko)
 GENIUS TVGO A12 BROCHURE (620 ko)
GENIUS TVGO A12 BROCHURE (620 ko)
